

Pla圜law has support for Teamspeak 3 overlays.
#Teamspeak overlays download#
Please feel free to contact me if you have any questions or find errors in this guide.Teamspeak 3 overlay - TeamSpeak 3.5.2 Download - TechSpot Teamspeak 3 Overlay - Players helping Players - Warframe Sep 22, 2013 in the same Overlay settings location of Teamspeak, however, to avoid writing a novel here I will leave you to explore those settings on your own.
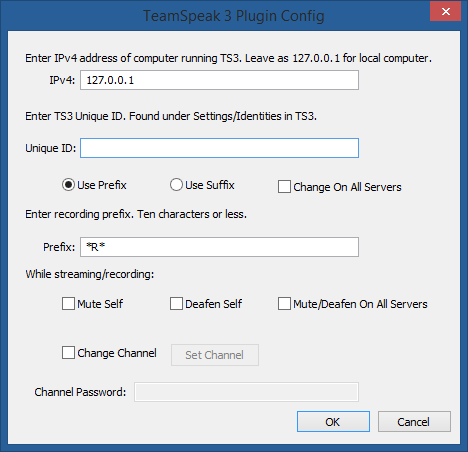
I believe that covers all the information on setting up and utilizing the Overlay other settings can be changed like colors, etc. Once you have relocated the Overlay window to your preference simply push the Hotkey again to lock the Overlay window into place. You can also click and drag the corner of the Overlay window in order to enlarge the overlay window I find this necessary when there are many people in the same Teamspeak channel at the same time. Upon pushing the Hotkey your game screen will turn somewhat white in color and it is at this moment that you can click on the Overlay window and drag it to wherever you would like it located on your screen. If you would like to move the Overlay location on your screen then push the button for whatever Hotkey you chose earlier in the Overlay settings. Moreover, the Overlay does not display all persons on Teamspeak but only the persons in your same Teamspeak Channel. Once in game, with the Overlay running, you will notice some names on the screen if you happen to be in a Teamspeak channel with others, however, if you are in a Teamspeak room alone you will only see your name until someone joins into your Teamspeak Channel. Therefore, I found that simply launching Teamspeak first and then launching the game avoids the crash. I have found that if you attempt to launch Teamspeak utilizing the Overlay, after you have already launched the game, then the loading of the Overlay causes the game client to crash. Please make sure that you launch Teamspeak first before launching the game. The Overlay is now ready for use in game. The window will close and you should be back at the window entitled "Plugins".Ĭlick the button entitled "Close" located at the bottom right of the Plugins window. Once you have decided and clicked on what button you would like to use, and make sure it is not a button utilized by the game, you will then first click the button entitled "Apply" and then second click the button entitled "OK" in that order. Whatever button you click next will set the Hotkey that you will use that enables you to manipulate the Overlay window once you are inside the game. Upon right clicking on the words "Teamspeak3 Overlay plugin" a sub-menu will open click on the word "Settings".Ī new window will open entitled "Overlay Options".Ĭlick on the fourth tab entitled "Input".Ĭlick on the button entitled "Set Hotkey". Once the box is checked, right click on the words "Teamspeak3 Overlay plugin". Look for and check the box entitled "Teamspeak3 Overlay plugin". On the left-hand side of the Plugins window you will see some boxes and titles that can be checked or unchecked. Upon clicking the word "Plugins" a new window will open entitled "Plugins". Locate and left click at the top of the Teamspeak window the word "Settings". Once Teamspeak 3 is installed and you have launched the program: However, please feel free to ask for help and most of us can point you in the right direction.


 0 kommentar(er)
0 kommentar(er)
